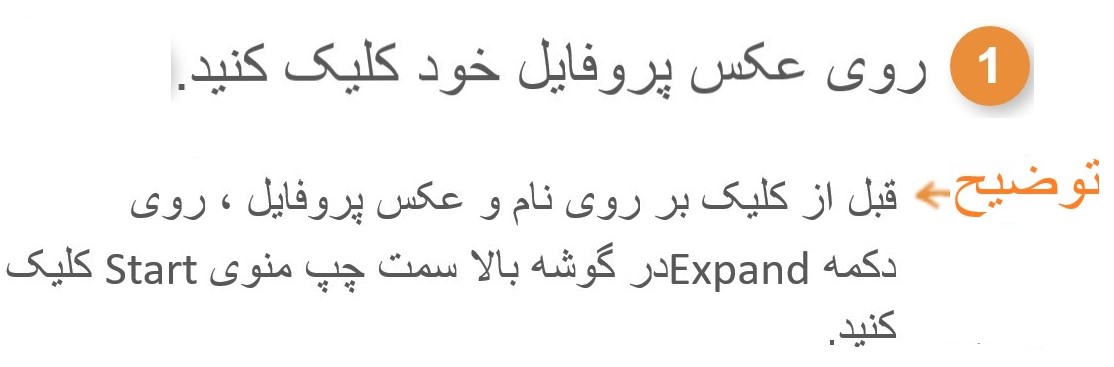فرابینش سایت آموزش مقدماتی نرم افزارهای مختلف
آموزش نرم افزارهای کامپیوتری و زبان های خارجی
درباره وب
با یاد و نام خدای یکتا و درود بر روان حضرت محمد مصطفی صلی الله علیه و آله و سلم این وب در راستای آموزش برنامه های کامپیوتری خصوصا در زمینه نرم افزار و آموزش زبان های خارجی فعالیت خود را شروع کرده و امید است با همیاری همکاران عزیز بتواند به علاقمندان در این زمینه خدمت هر چند کوچکی را برساند. و من الله توفیق
نويسندگان
موضوعات وب
برچسبها وب
آموزش (5)
پیشرفته (3)
متوسطه (3)
مقدماتی (3)
مایکروسافت (3)
ویندوز (2)
ویدیویی (2)
تعاملی (2)
دانلود (2)
راهنمای کابر (2)
ویندوز 10 (2)
سیستم عامل (2)
سیستمی (2)
نرم افزار (2)
مبانی (2)
لينک هاي مفيد
Corel Video Studio
نرم افزار Ulead که یکی از ساده ترین نرم افزارهای ویرایش تصاویر ویدئویی است، شما می توانید از تمامی عکس های خود آلبوم ویدئویی تهیه کنید، موزیک و صدای دلخواه خود را به آن بیفزایید، ویدئوهای خود را به بهترین شکل میکس و ویرایش کنید و در نهایت در محل دلخواه خود به هر فرمتی که دوست دارید، ذخیره و نگهداری کنید.شما از امکان ضبط صفحه دسکتاپ خود به صورت ویدئوی کامل همراه با صدا، و همچنین از گزینه Stop Motion نیز برخوردار خواهید بود.در این نرم افزار به دلیل سادگی محیط، بدون درگیر شدن با مفاهیم سخت میکس فیلم به راحتی می توانید ویدئوی موردنظر خود را میکس و تهیه کنید. شما حتی می توانید یک تیزر ساده برای تبلیغ کار خود، یا یک رزومه از عکس های پروژه کاری خود و یا هر چیزی که مد نظرتان است توسط این نرم افزار تهیه کنید.این آموزش فضای کار Capture ، Edit و Share و همچنین گزینه های مختلف موجود در هر یک را بررسی می کند. ما همچنین به شما نشان خواهیم داد که چگونه می توانید فضای کار را متناسب با نیازهای خود شخصی سازی کنید.
با فضای کاری Video Studio آشنا شوید
این آموزش نوشتاری یک راهنمای مفید برای درک اجزای مختلف رابط VideoStudio است. ما فضای کار Capture ، Edit و Share و گزینه های مختلف موجود در هر یک را بررسی خواهیم کرد. ما همچنین به شما نشان خواهیم داد که چگونه می توانید فضای کار ویرایش را متناسب با نیازهای خود شخصی سازی کنید.
صفحه آغازین برنامه
1. VideoStudio را باز کرده و در صفحه اول بایستید این آموزش به عنوان آموزش خوش آمد گویی ، صفحه خوش آمدید یا برگه اصلی شناخته می شود.
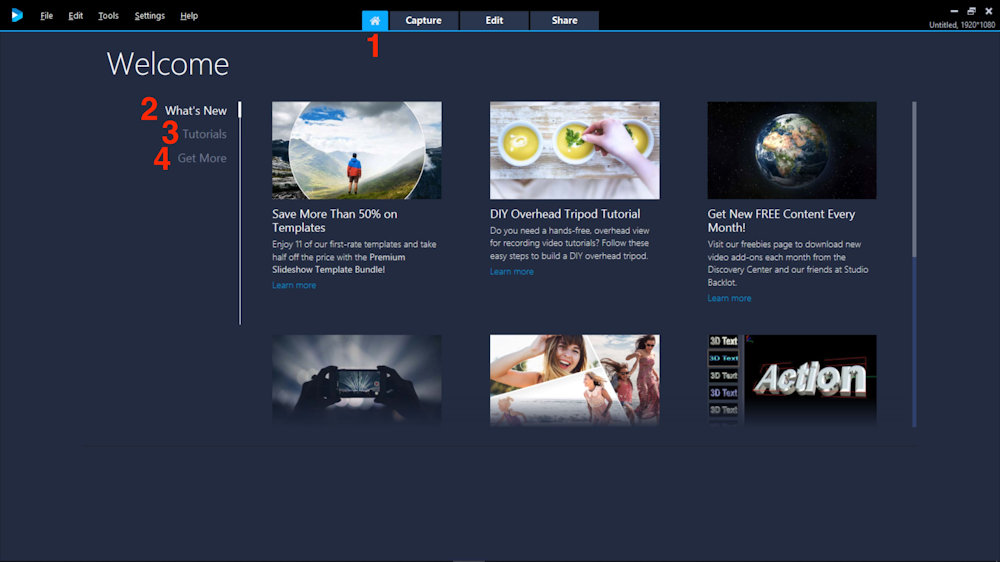
2. برگه What's New به طور مرتب با جدیدترین آموزشها ، نکات ، پست های وبلاگ ، مسابقات و موارد دیگر به روز می شود.
3. در برگه Tutorials مجموعه ای از محبوب ترین آموزشها از مبتدی تا پیشرفته وجود دارد.
4. Get More مرکز خرید VideoStudio شما برای موارد اضافی ، الگوها ، پرونده های رسانه ای و جلوه ها است. حتی برخی از موارد رایگان در دسترس است.
فضای کار Capture
روی تب Capture در مرکز بالای صفحه خود کلیک کنید. از این قسمت برای ضبط مستقیم مطالب یا بارگیری محتوا از دستگاه های خارجی خود استفاده کنید.
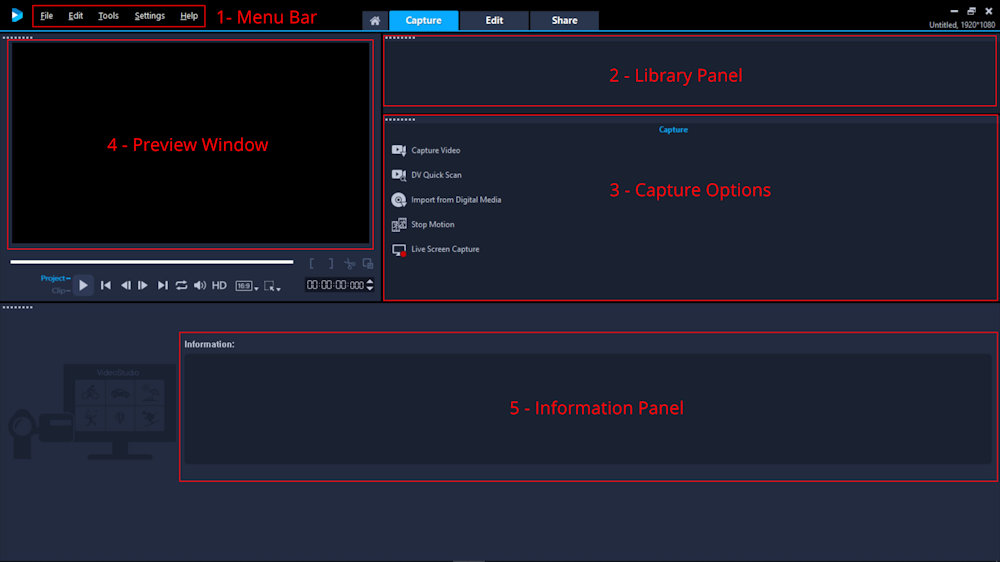
1. Menu Bar - دستورات مختلفی را برای شخصی سازی VideoStudio ، باز کردن و ذخیره پروژه های فیلم ، کار با کلیپ های جداگانه و موارد دیگر فراهم می کند. این نوار در هر سه زبانه اصلی قرار دارد.
2. library panel: پانل کتابخانه - یک انبار ذخیره برای کلیپ های رسانه ای ضبط شده.
3. Capture option : گزینه های Capture - روش های مختلف ضبط و وارد کردن رسانه را نمایش می دهد.
a) برای وارد کردن فیلم و عکس از دوربین فیلمبرداری خود ، روی ضبط ویدئو کلیک کنید.
b) برای اسکن نوار DV خود از DV Quick Scan استفاده کرده و صحنه هایی را که می خواهید ذخیره کنید انتخاب کنید.
c) برای افزودن رسانه از قبل دیجیتالی شده از DVD-Video ، AVCHD ، دیسک قالب بندی شده Blu-ray یا از دیسک سخت خود ، روی Import from Digital Media کلیک کنید.
d) توانایی ایجاد انیمیشن Stop Motion یکی از ویژگی های بسیار جالب و منحصر به فرد VideoStudio است.
e) بسته به اینکه از چه نسخه ای از VideoStudio استفاده می کنید ، این امر یا ضبط صفحه زنده (Live Screen Caputer) یا ضبط چند دوربین است. وقتی روی آن کلیک کنید ، با تنظیماتی که می توانید تنظیم کنید ، نرم افزار ضبط صفحه از پنجره جداگانه راه اندازی می شود.
4. پنجره پیش نمایش(PreviewWindow) - برای مشاهده و انتخاب محتوایی که در این برگه ضبط می کنید استفاده می شود. بعداً در این مقاله آموزشی به جزئیات بیشتری خواهیم پرداخت.
5. پانل اطلاعات(Information Panel) - به شما امکان می دهد اطلاعات مربوط به پرونده هایی را که با آنها کار می کنید مشاهده کنید.
فضای کاری ویرایش کنید
روی تب Edit در مرکز بالای صفحه خود کلیک کنید. برای اطمینان از اینکه پنجره ها در همان مکانهایی است که در مورد آن بحث خواهیم کرد ، اطمینان حاصل کنید که طرح فضای کاری شما به صورت پیش فرض تنظیم شده باشد. در زیر منوی Settings به Layout Settings> Switch to> Defaults بروید.
می بینید که Media Library مانند بالا در برگه Capture در بالا سمت راست قرار دارد ، اما اکنون پرونده های رسانه ای زیادی در کتابخانه وجود دارد. روی یکی از کلیپ های ویدیویی کلیک کنید تا در پنجره Preview نمایش داده شود. به شما این امکان را می دهد که کنترل ها و گزینه های پخش را که بررسی خواهیم کرد ، امتحان کنید.
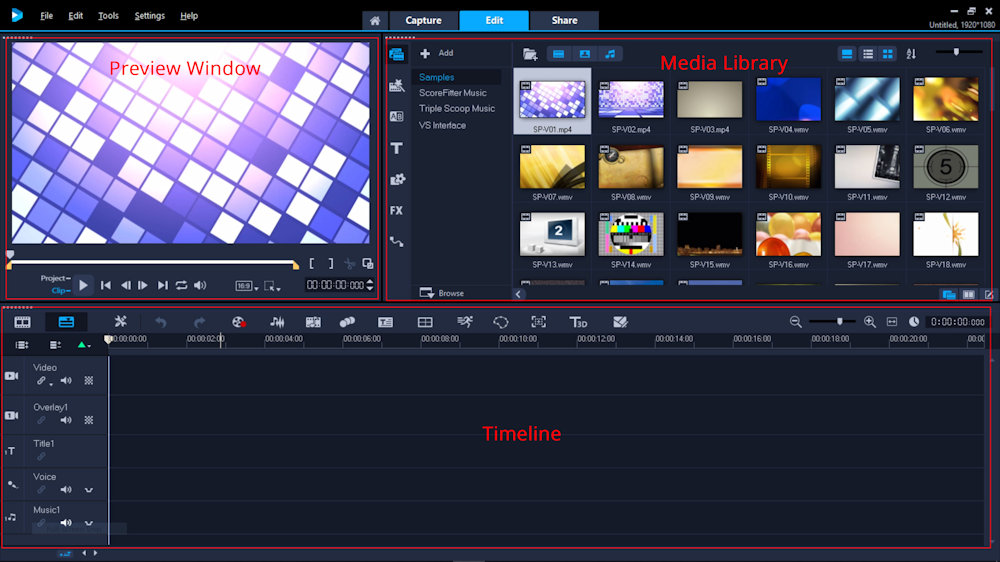
با شروع با پنجره پیش نمایش ، کنترل های پخش از چپ به راست عبارتند از:
1. حالت پروژه / کلیپ Project/Clip mode به شما امکان می دهد پیش نمایش کل پروژه یا یک کلیپ انتخاب شده را انتخاب کنید
2. پخش Play به شما امکان می دهد پیش نمایش را مکث کرده و از سر بگیرید
3. خانه Home شما را به آغاز می رساند
4. قبلی Previous شما را به کادر قبلی منتقل می کند
5. بعدی Next شما را به فریم بعدی منتقل می کند
6. پایان End شما را به انتها می رساند
7. تکرارRepeat به شما امکان می دهد تا پخش را حلقه کنید
8. میزان صدا Volume به شما امکان می دهد میزان صدای بلندگوهای رایانه خود را تنظیم کنید

همچنین چندین گزینه دیگر در پانل پیش نمایش موجود است:
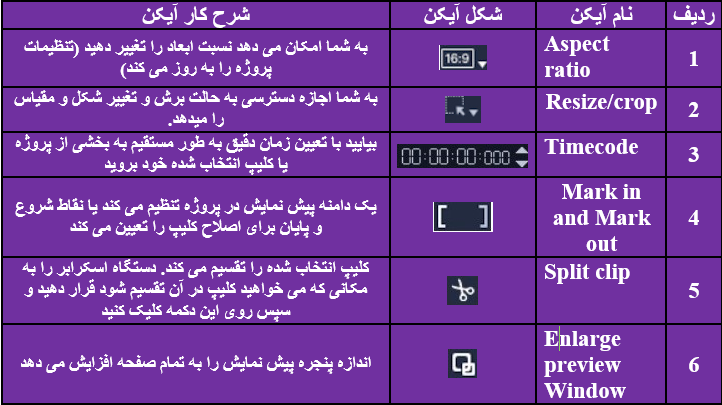
بعدی Media Library است که تمام مطالبی را که می توانید در جدول زمانی خود استفاده کنید ، شامل کلیپ های ویدیویی ، صوتی ، تصاویر ، عناوین ، جلوه ها و موارد دیگر ، در خود جای داده است. برای افزودن رسانه به کتابخانه ، می توانید از روی دسک تاپ خود آن را درگ اند دراپ ، یا آیکن مرور را در پایین سمت چپ پانل فشار دهید یا به File> Insert Media File to Library بروید.
دسته های رسانه به صورت عمودی در سمت چپ کتابخانه لیست شده اند. هر نماد یک گروه متفاوت را نشان می دهد. بیایید این کار را با کاوش نمودن امتحان کنیم!
تاريخ : دو شنبه 3 آذر 1399برچسب:آموزش نرم افزار Corel Video Studio, | 11:12 | نويسنده : نشان دار بی نشان |
تاريخ : یک شنبه 2 آذر 1399برچسب:ترفندهای پاورپوئنت (PowerPoint Tips), | 18:33 | نويسنده : نشان دار بی نشان |
تاريخ : پنج شنبه 29 آبان 1399برچسب:آموزش ترفندهای Word, | 11:57 | نويسنده : نشان دار بی نشان |
تاريخ : سه شنبه 27 آبان 1399برچسب:مبانی, برنامه نویسی , Basics , Programming , | 12:42 | نويسنده : نشان دار بی نشان |
تاريخ : دو شنبه 26 آبان 1399برچسب:آموزش Google Hangout , | 10:11 | نويسنده : نشان دار بی نشان |
تاريخ : دو شنبه 26 آبان 1399برچسب:آموزش Google Form, | 9:44 | نويسنده : نشان دار بی نشان |
تاريخ : دو شنبه 26 آبان 1399برچسب:آموزش Google Classroom, | 9:39 | نويسنده : نشان دار بی نشان |
تاريخ : دو شنبه 26 آبان 1399برچسب:مبانی Ipad, | 9:25 | نويسنده : نشان دار بی نشان |
رابط کاربری Windows 10
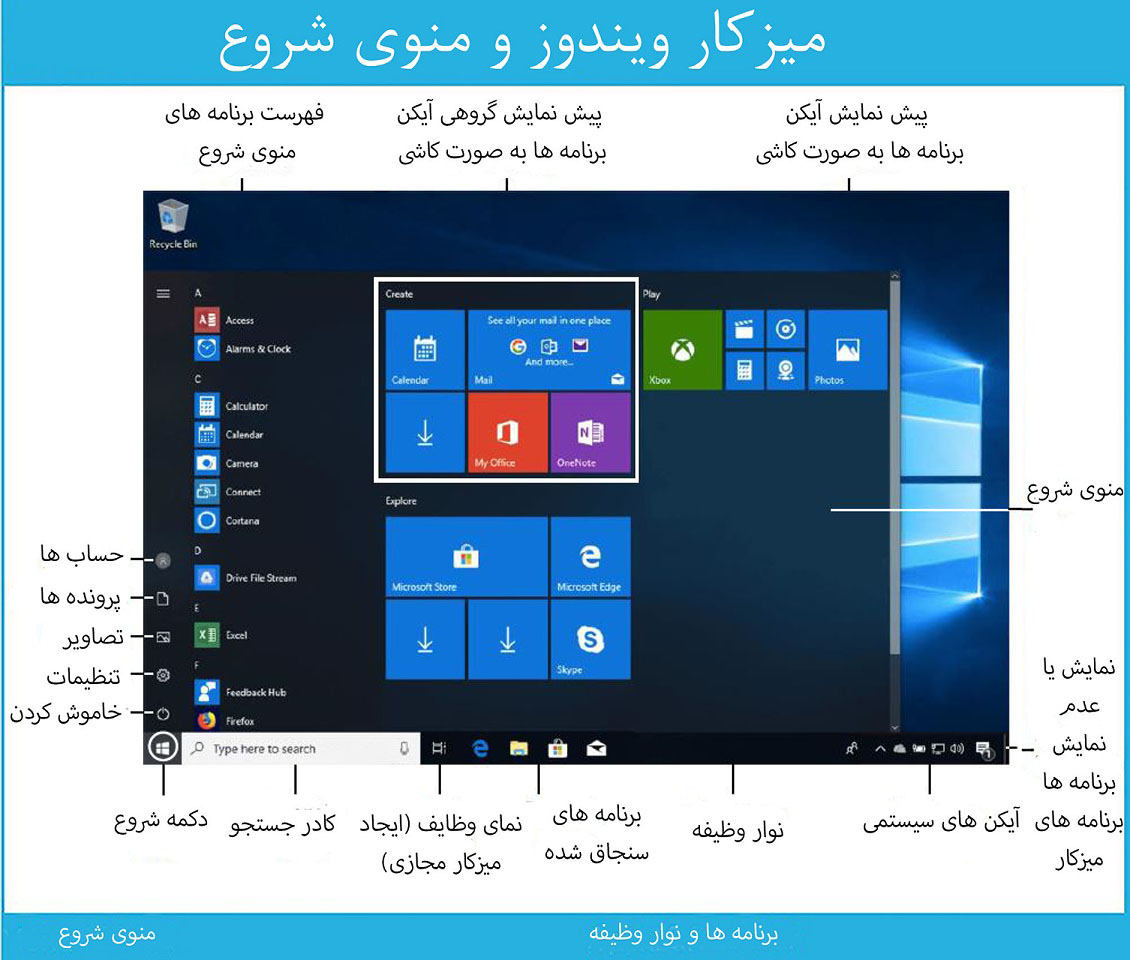
باز کردن و سفارشی سازی منوی شروع
منوی Start شامل برنامه ها ، تنظیمات و پرونده ها به همراه Live Tiles است. برخی از برنامه ها می توانند به صورت Live Tiles نمایش داده شوند ، که می تواند اطلاعات پویا را از آن برنامه نشان دهد. به عنوان مثال ، پیام های پستی در کاشی برنامه Mail خلاصه می شوند ، در حالی که کاشی برنامه Weather پیش بینی آب و هوا شما را نشان می دهد.
اگرچه ویندوز 8 منوی استارت قدیمی را با صفحه شروع جایگزین کرد ، منوی شروع دوباره و بهتر از قبل در ویندوز 10 است. با دسترسی به منوی شروع خود استفاده از ویندوز 10 را شروع کنید.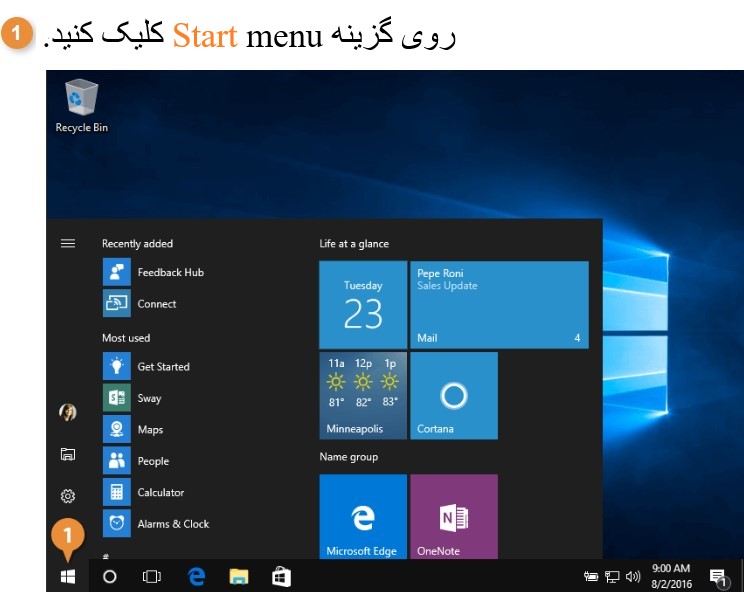

دستورات حساب را مشاهده کنید
برای قرار دادن لیست کامل برنامه ها و برنامه ها در فهرست شروع ، برخی از ویژگی ها مانند File Explorer ، برنامه تنظیمات ، عکس حساب کاربری و دکمه روشن در سمت چپ نشان داده شده است.
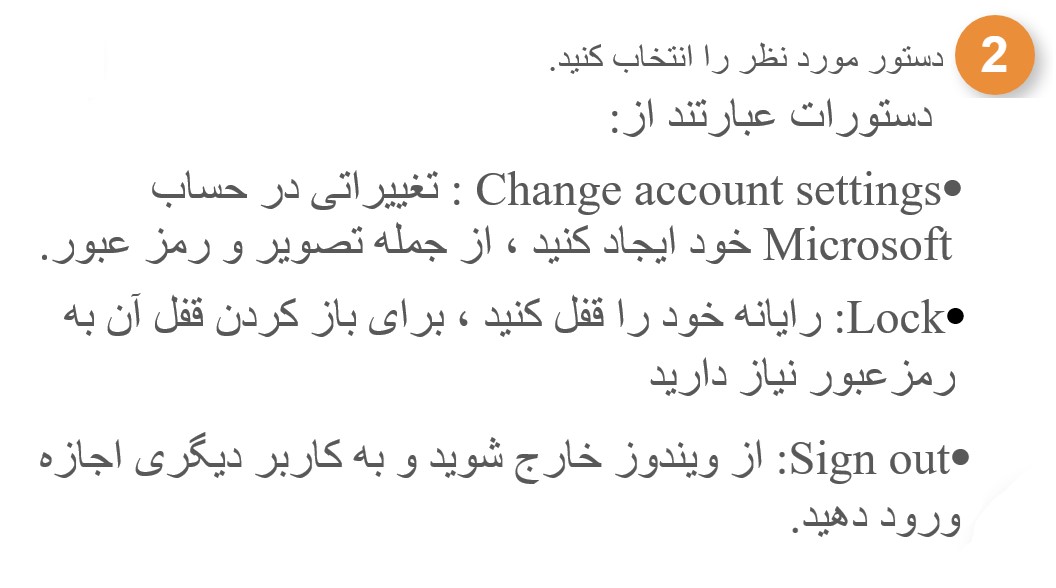
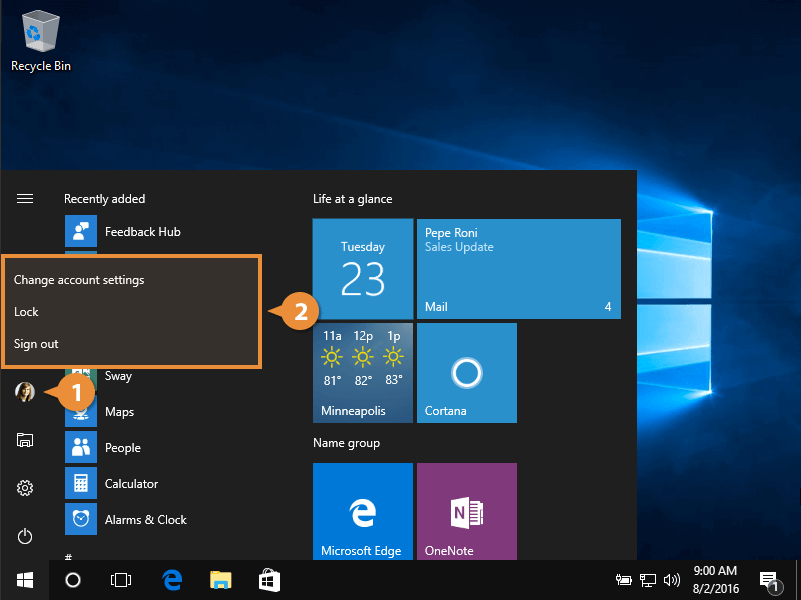
تاريخ : شنبه 24 آبان 1399برچسب:آموزش, نرم افزار , سیستمی , سیستم عامل , مایکروسافت , ویندوز 10 , مقدماتی , متوسطه , پیشرفته , راهنمای کابر , دانلود , تعاملی , ویدیویی , | 14:41 | نويسنده : نشان دار بی نشان |
آخرین مطالب
پيوندهاي روزانه
آرشیو مطالب
لينک هاي مفيد
امکانات وب
|
| |
| وب : | |
| پیام : | |
| 2+2=: | |
| (Refresh) | |
![]() خبرنامه وب سایت:
خبرنامه وب سایت:
 آمار
وب سایت:
آمار
وب سایت:
بازدید دیروز : 23
بازدید هفته : 98
بازدید ماه : 243
بازدید کل : 5966
تعداد مطالب : 81
تعداد نظرات : 0
تعداد آنلاین : 1